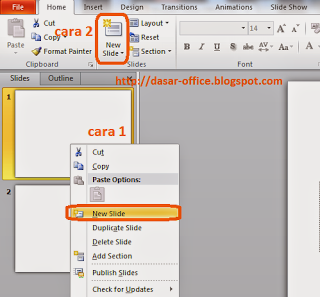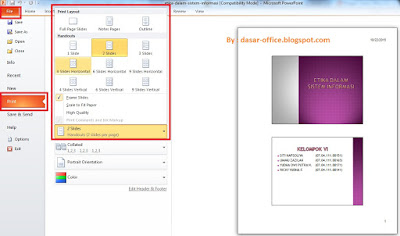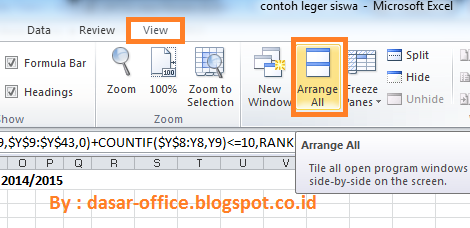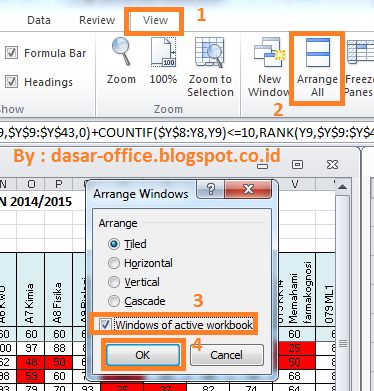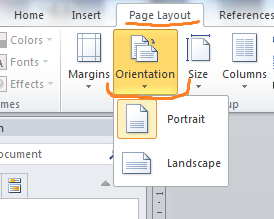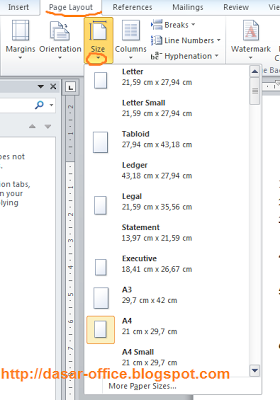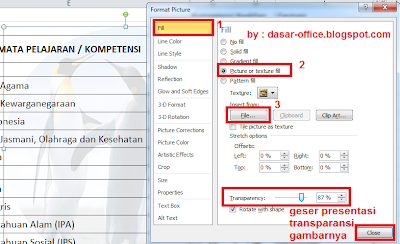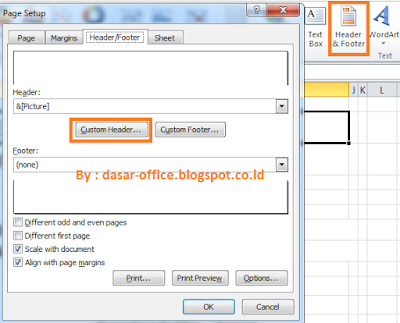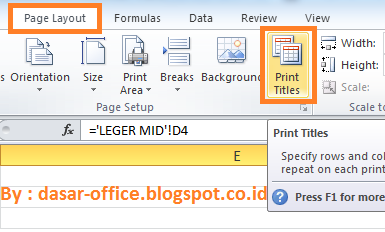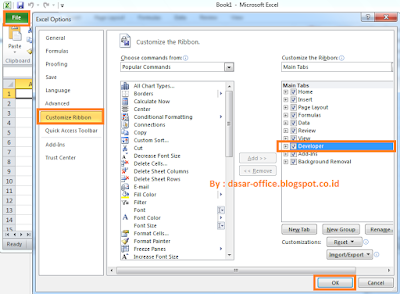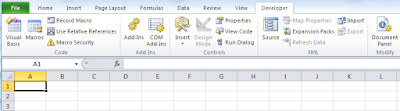Di era sekarang ini, komputer semakin banyak di gunakan. salah satu program aplikasi yang sering digunakan orang dalam kegiatan sehari-hari ntah itu untuk bisnis, pendidikan dan lainnya adalah program aplikasi microsoft office. maka dari setidaknya kita tahu cara menggunakan microsft office dalam komputer.
Microsoft office selalu berkembang dari versi terdahulunya mulai dari Ms office 1997/98, microsoft 2003, microsoft 2007, microsoft 2010, dan sampai saya menulis artikel ini microsoft office 2013.
Microsft office merupakan salah satu program aplikasi yang di dalamnya terdapat banyak aplikasi yang diantaranya seperti ; microsoft word, microsoft excel, microsoft access, microsoft outlook, microsoft publisher dan microsoft powerpoint.
Adapun untuk menjalankan salah satu program yang ada di microsoft office rekan bisa melakukannya dengan cara klik Start, pilih All Programs lalu pilih Microsoft Office dan pilih salah satu program affice yang mau digunakan. misal dalam gambar di bawah ini jika mau membuka microsoft word.
Sumber Artikel: http://dasar-office.blogspot.co.id/2013/04/belajar-mengenal-microsoft-office.html#ixzz4E3sr5lCY